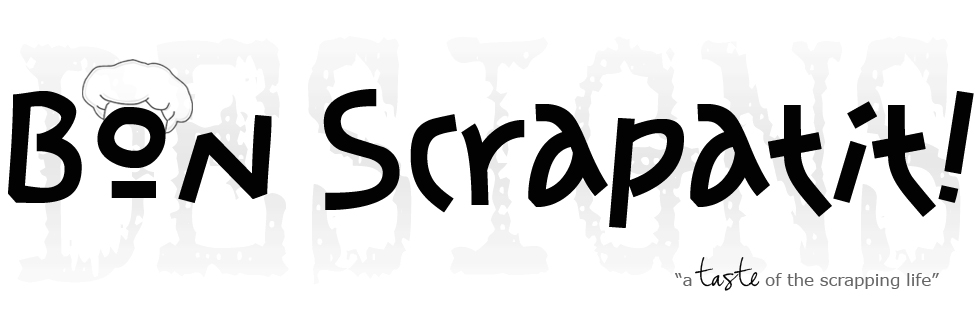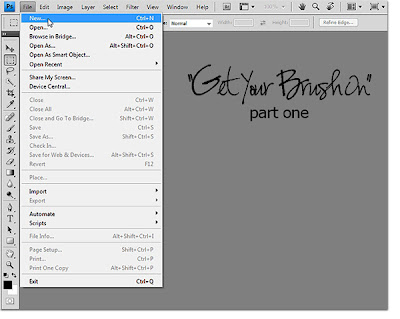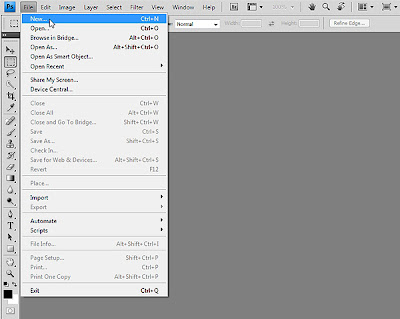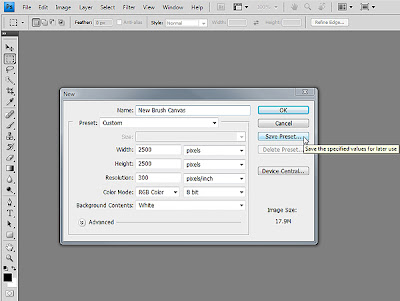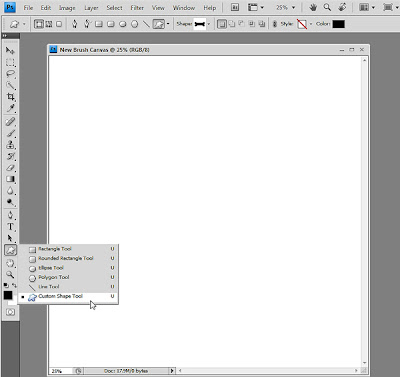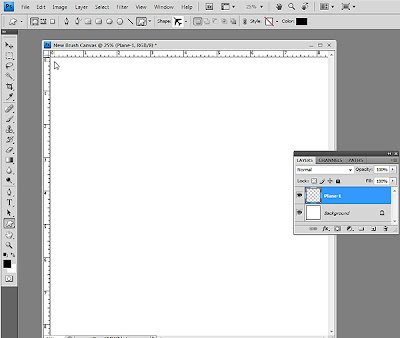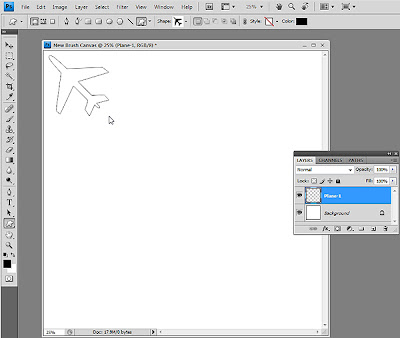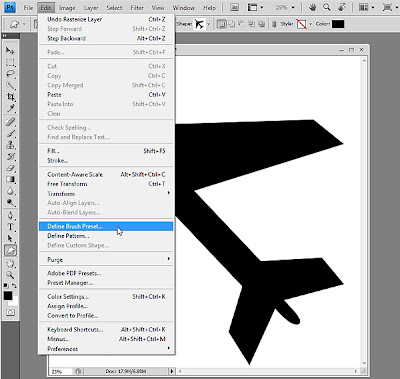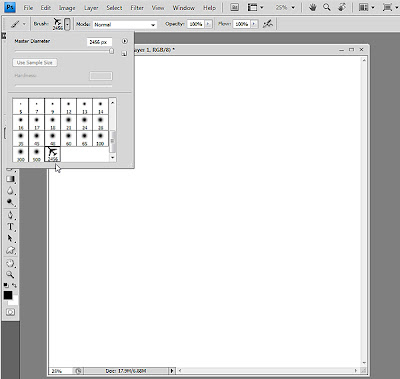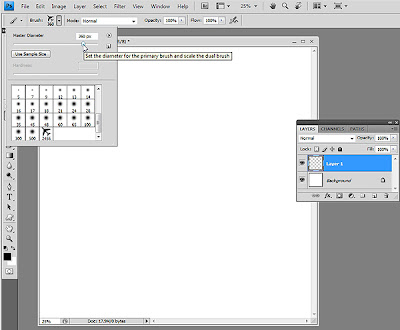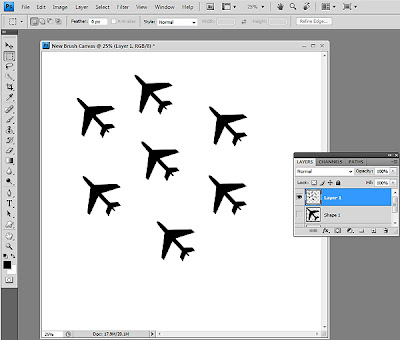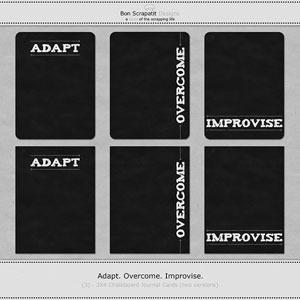my new gpa ... and happy 1st birthday katelyn rose!
>> Friday, July 15, 2011
GPA might also be translated to: Google Plus Addiction - LOL!
I owe y'all big time!
Please forgive me for neglecting to put on my blinders this week, but something bit me and I've been under it's spell for the past several days! Yup, I would be referring to Google+!
I am not a technical writer, but just wish to let you know why I am really liking Google+, even better than Facebook. It is extremely user-friendly, much more private (in my opinion) and you can communicate with groups of people in the circles that you put them into. In other words, and unlike Facebook, if you post something to your status in Google+, you have the option right then and there as to who you wish to see it. Let's just say it's like incorporating a private messaging system and a public one all in the same place rather than having to open a separate window or being taken away from your current page.
I am so loving the circles concept!
For example, I have created separate circles for scrapbooking, family, news, photography, technical stuff, etc. (not necessary the titles of my circles, but to give you an idea!)
If I wish to post a link, photos, a random thought, etc. and don't wish it to be seen by some who might not be interested, I can post to only those circles that I add in via the click of my mouse and this way I won't be bombarding everyone with my posts. By the same token, I can arrange people into different groups that like to share a lot of links, previews and such, so that rather than wading through them to find something I might really be after at the time, I can simply choose the circle or circles of the streams I wish to view at any given time.
While Facebook has a lot of good features, I really, really like the simplicity of Google+ in being able to effectively communicate with others. Plus, at this point, no games! Just good quality communication and feedback!
My head is swimming with all that be done via Google+ and it will take me a few weeks to really determine how I wish to integrate it into my business and personal life. I, personally, love the ease of mixing both my business and my pleasure on one page. Although, I've always considered my business and pleasure to sort of be one and the same! LOL! Yah, I love y'all all the time!
I would love to have you come and join me there! It's a great place to hangout (this allows 10 people to come together for a video chat/conference), to voice chat, type chat, or to just sit back and see what others are up to! Oh, and when I say it is more private than FB, I really like that you can log on, stay logged on and no one knows you are there unless you are streaming your status publicly or to all of your groups. The way I see it, G+ puts us in more control of how we wish to communicate with others in a safe, time effective manner without getting overwhelmed by all that is being posted by everyone else - unless, of course, we choose to!
For those already on Google+, I would love to hear your thoughts thus far. If any of you are in need of an invite, leave your email address in the comments section and I will send you one as they are still in beta and looking for lots of good feedback (what you like and what you don't like) before opening up to everyone.
You can find me here: Linda Walton
Have an awesome weekend everyone and I hope you will come and take a look around at G+. If you have any questions that I am able to answer, I am more than happy to.
We will be working with our furbabies this weekend, so I hope to have Part Two of *Getting Your Brush On* uploaded by Tuesday with, perhaps, an extra goody included for your patience with me!
 Read more...
Read more...